
Step 9: You need to restart your computer for the taskbar settings to take effect. Step 8: Now, go to the Colors tab in the left sidebar and enable the ‘Start, taskbar, and action center’ option. Step 7: Pick the color of your choice from the color scheme. However, if you want a particular shade, consider using the Custom color option. You can also select a color from the available color palette. Step 6: To choose the accent color manually, scroll down and select the Custom color option. To do it automatically, select the checkbox that says ‘Automatically pick an accent color from my background.’ Choose accent color automatically Blue is the default accent color in Windows 10. Step 5: You can choose an accent color manually or automatically to enhance your desktop background.Īn accent color is used to complement the primary color to enhance the desktop appearance. Choose Custom color and select the Dark option Step 4: Select the Dark color mode option in the ‘Choose your default Windows mode’ section instead of the Light mode. Click on ‘Choose your color’ and select Custom from the dropdown menu.

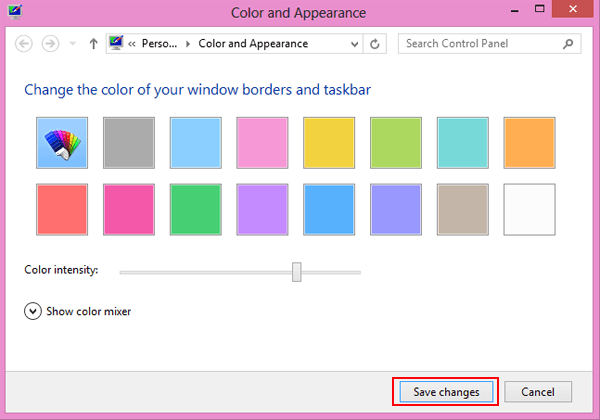
Step 3: Select Colors in the left sidebar. Step 2: In the Settings window, click on Personalization.


 0 kommentar(er)
0 kommentar(er)
